Information
| |
This will show you how to enable or disable thumbnail previews in Windows Explorer for just your account or all users in Windows 7 Windows Explorer displays thumbnails by default in Windows 7. |
 |
NOTE
| |
Displaying thumbnails in Windows Explorer will require that Windows Photo Viewer is set as the default program with all of it's default associations (except .gif files) set with it as well. |
 |
Tip
| |
If there are a lot of thumbnails in a Windows Explorer window, then it can slow down your computer while you wait for the thumbnails to load. If this happens, then disabling thumbnails will speed up how fast a Windows Explorer window will open by displaying only icons instead of thumbnails. |
 |
WARNING
| |
When thumbnail previews is enabled, you will need to have the icon view size in the Windows Explorer window set to either Medium Icons, Large Icons, or Extra Large Icons to see a thumbnail of the file or folder. |
 |
EXAMPLE: Thumbnails Enabled in Windows Explorer
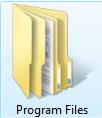 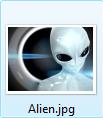
EXAMPLE: Thumbnails Disabled in Windows Explorer
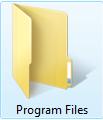 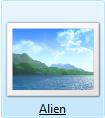
| OPTION ONE: |
| Through Folder Options |
NOTE
| |
This option will only enable or disable thumbnails in the current user account. If this option is not available in Folder Options, then you will need to enable either OPTION THREE or OPTION FOUR below. |
 |
1. Open Folder Options.
2. Click on the View tab. (See screenshot below)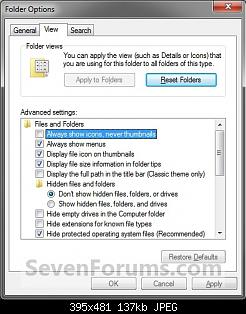
3. To Turn Off Thumbnails - A) Check Always show icons, never thumbnails, then click on OK. (See screenshot above)
4. To Turn On Thumbnails - A) Uncheck Always show icons, never thumbnails, then click on OK. (See screenshot below step 2)
(责任编辑:admin) |