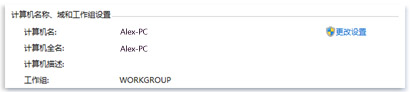|
如果您先前已为使用运行 Windows XP 或 Windows Vista 的计算机设置过家庭网络,就会发现它与为运行 Windows XP、Windows Vista 和 Windows 7 的计算机组合设置网络很相似。但存在几个重要的差别,了解这些差别将有助于您避免一些问题。 本文还介绍了在网络上设置文件和打印机共享所需的设置。 自 Windows XP 和 Windows Vista 以后发生了什么变化?下面是 Windows XP、Windows Vista 和 Windows 7 之间与网络有关的主要差别:
如果家庭网络上的所有计算机都运行 Windows 7,则创建家庭组到目前为止,在家庭网络中设置文件和打印机共享的最简单方法是创建家庭组。家庭组可将家庭网络中的计算机链接起来,以便共享图片、音乐、视频、文档和打印机。可以使用密码来保护家庭组,并且您始终可以选择与此组共享的内容。如果要联网的所有计算机都运行 Windows 7,则建议创建家庭组。 所有版本的 Windows 7 都可使用家庭组。在 Windows 7 简易版和 Windows 7 家庭普通版中,您可以加入家庭组,但无法创建家庭组。 创建家庭组之后,您便可以跳过本文的其余部分。如果您不准备将所有计算机都升级到 Windows 7,则仍可以使您的网络顺畅运行。阅读以下部分,以了解如何处理 Windows 不同版本之间的差异 如果网络包含运行不同版本的 Windows 的计算机,请将所有计算机放在同一工作组中假设您已经设置了物理网络本身。如果尚未设置,请参阅设置家庭网络所需的条件。 设置完网络之后,下一步是对网络进行微调,以便使所有计算机都能相互找到 - 如果要共享文件和打印机,还需要执行其他操作。 如果运行 Windows XP 的计算机位于网络中,则需要对网络中的所有计算机都使用相同的工作组名称,这点很重要。这样才能让运行不同版本 Windows 的计算机可以彼此检测和访问。记住,默认工作组名称在所有版本的 Windows 中并不相同。 查找或更改运行 Windows XP 的计算机上的工作组名称的步骤
查找运行 Windows Vista 或 Windows 7 的计算机上的工作组名称的步骤
更改运行 Windows Vista 或 Windows 7 的计算机上的工作组名称的步骤
将网络位置设置为“家庭”或“工作”接下来,将检查运行 Windows Vista 或 Windows 7 的所有计算机上的网络位置。网络位置是允许 Windows 根据计算机所连接的网络类型自动调整安全性和其他设置的设置。 有四个网络位置:
对于家庭网络,请确保将网络位置类型设置为“家庭”。下面是检查步骤:
网络位置类型显示在网络名称下面。
如果网络类型是公用的,请单击“公用网络”,然后选择所需的网络位置。  警告只有网络是已知和受信任的网络(如家庭网络或小型企业网络)时,才应该将网络更改为“家庭”或“工作”。将处于公用位置的网络更改为“家庭”或“工作”可能会有安全风险,因为它允许网络上的其他人查看您的计算机。 确保防火墙允许文件和打印机共享如果使用的是 Windows 防火墙,则可以跳过这一部分,因为在您共享某些内容或启用“网络发现”时,Windows 防火墙会自动打开正确的端口,以便进行文件和打印机共享。如果使用的是其他防火墙,则您必须亲自打开这些端口,以便计算机可以找到具有要共享的文件或打印机的其他计算机和设备。 若要查找运行 Windows Vista 或 Windows 7 的其他计算机,请打开以下端口:
若要查找运行早期版本 Windows 的其他计算机,并且在任何版本的 Windows 上使用文件和打印机共享,请打开以下端口:
若要查找网络设备,请打开以下端口:
若要使家庭组在运行 Windows 7 的计算机之间正常工作,请打开以下端口:
打开其他文件和打印机共享选项通过将网络位置更改为“家庭”或“工作”,网络发现会自动启用。您还可以分别启用这些共享选项:
打开这些选项时,您的计算机可以:
 注意密码保护的共享是下面要讨论的特殊选项。 在 Windows 7 中启用网络发现、文件和打印机共享以及公用文件夹共享的步骤
在 Windows Vista 中启用网络发现、文件共享、公用文件夹共享和打印机共享的步骤
考虑使用密码保护的共享密 码保护共享是在网络上共享文件和文件夹的更安全的方法,默认情况下该选项处于启用状态。启用密码保护共享,网络上的其他人将无法访问其他计算机上的共享文 件夹,包括公用文件夹,除非他们在具有共享文件夹的计算机上拥有用户名和密码。当他们访问共享文件夹时,将提示他们键入用户名和密码。 为 了快速访问,您可能希望在所有计算机上拥有匹配的用户帐户。例如,Dana 希望使用密码保护共享更加安全地在她的两台计算机之间共享文件和打印机。在计算机 A 上,她拥有用户帐户“Dana22”和密码“Fly43$”。如果她在计算机 B 上设置相同的用户帐户和密码组合,则她可以更加快速地访问计算机 B 上的共享文件。如果 Dana 更改这两台计算机中其中一台计算机上的密码,她必须在另一台计算机上进行相同的更改。 在 Windows 7 中启用密码保护的共享的步骤
在 Windows Vista 中启用密码保护的共享的步骤
共享文件或文件夹在任何版本的 Windows 中,您可以右键单击文件或文件夹,单击“共享”,然后选择要与其共享的人或组。还可以分配权限,以便这些人可以或不可以对共享的文件或文件夹进行更改。 使用网络映射“网络和共享中心”中的网络映射是网络上的计算机和设备的图形视图,其中显示了这些计算机和设备的连接方式并且包括任何有问题的区域。这对于疑难解答非常有帮助。在可以检测到运行 Windows XP 的计算机并将其显示在网络映射之前,可能需要在该计算机上安装链路层拓扑发现 (LLTD) 协议。 如果已安装 LLTD 协议,但运行 Windows XP 的计算机仍然没有显示在网络映射上,则防火墙设置可能阻止了 Windows 检测到这些计算机。检查防火墙设置,并确保已启用文件和打印机共享。若要了解如何进行此操作,如果您使用 Windows 防火墙,请打开“帮助和支持”并搜索“启用文件和打印机共享”。打开“帮助”主题,然后滚动到末尾。如果要使用其他防火墙,请查看该防火墙附带的信息。 (责任编辑:admin) |