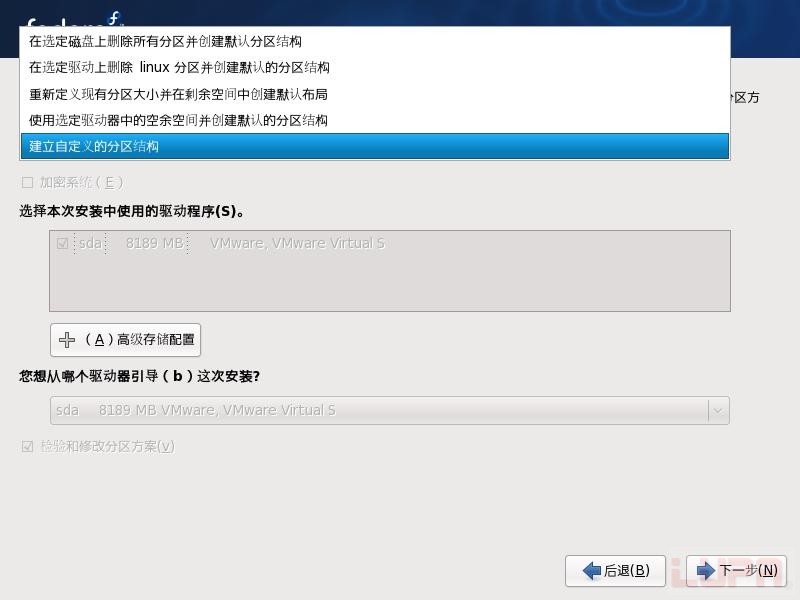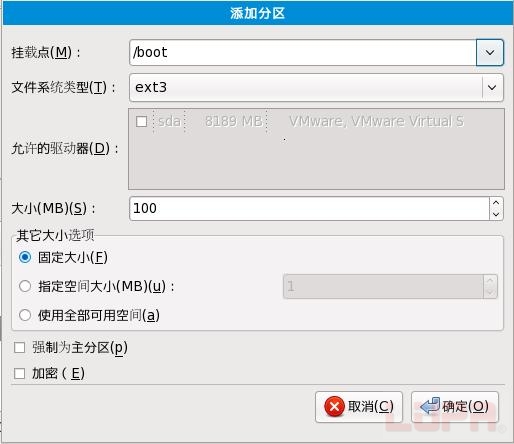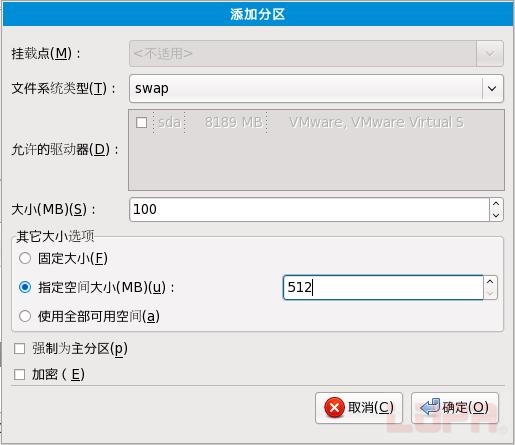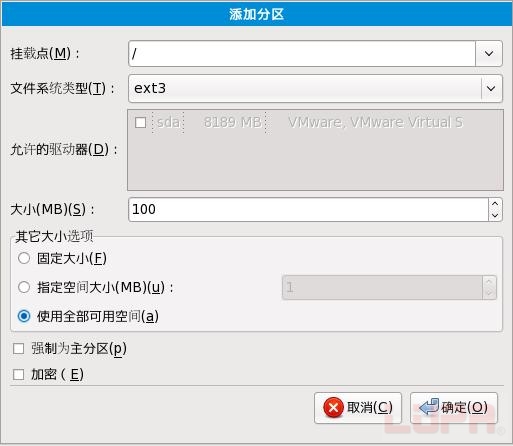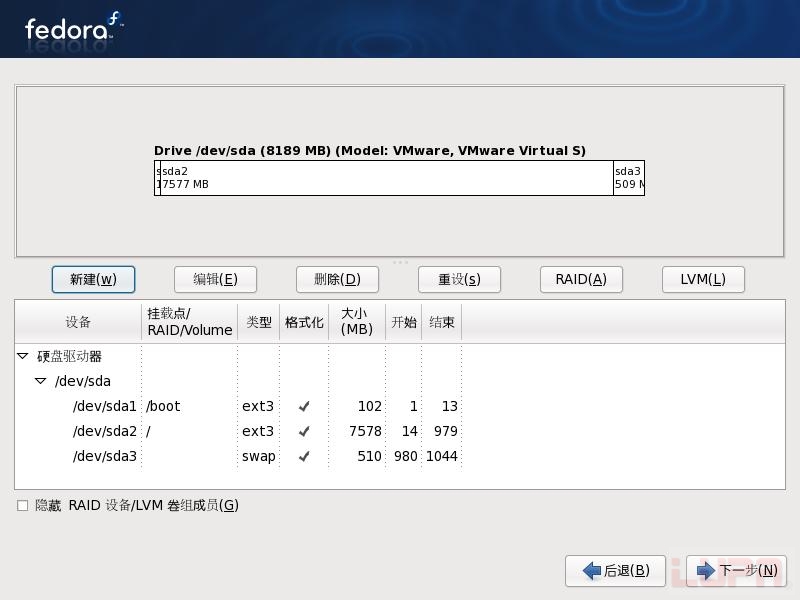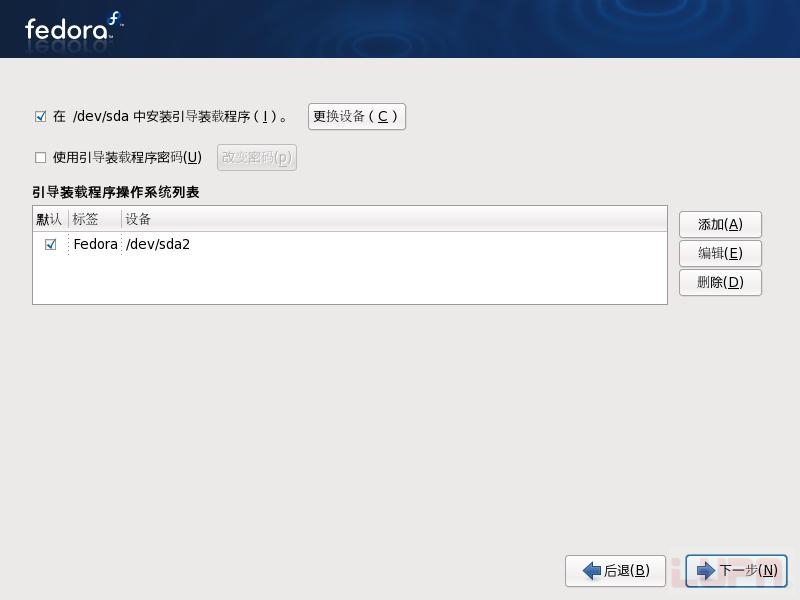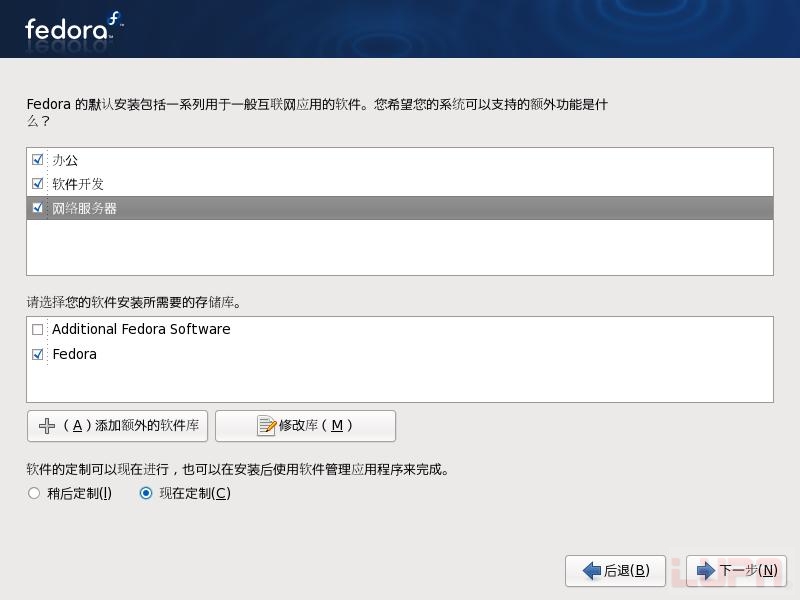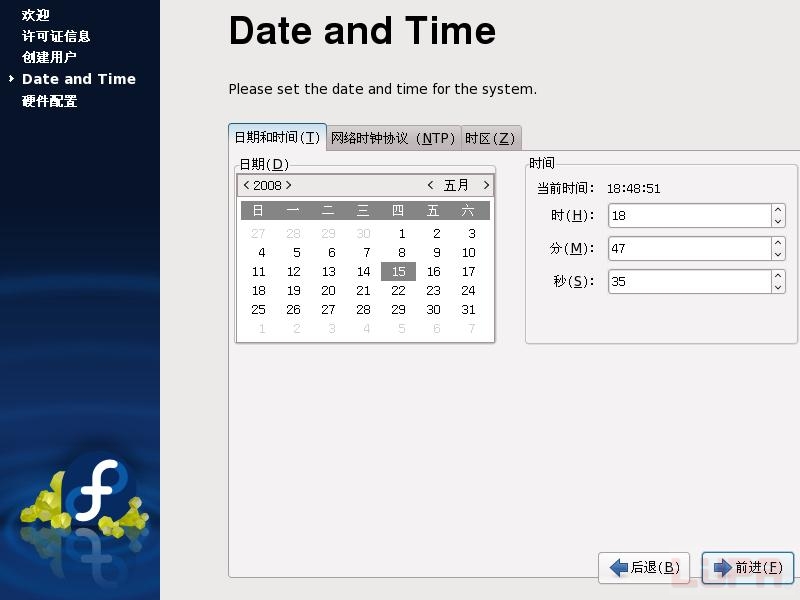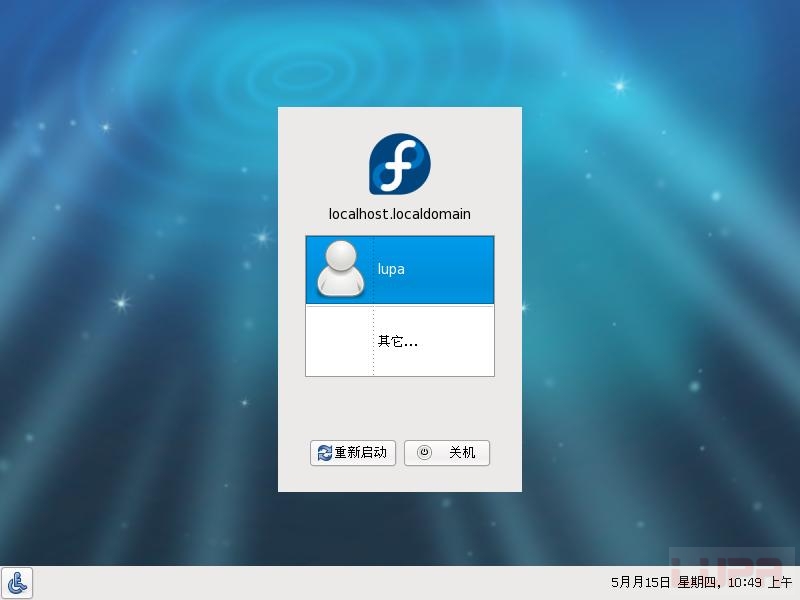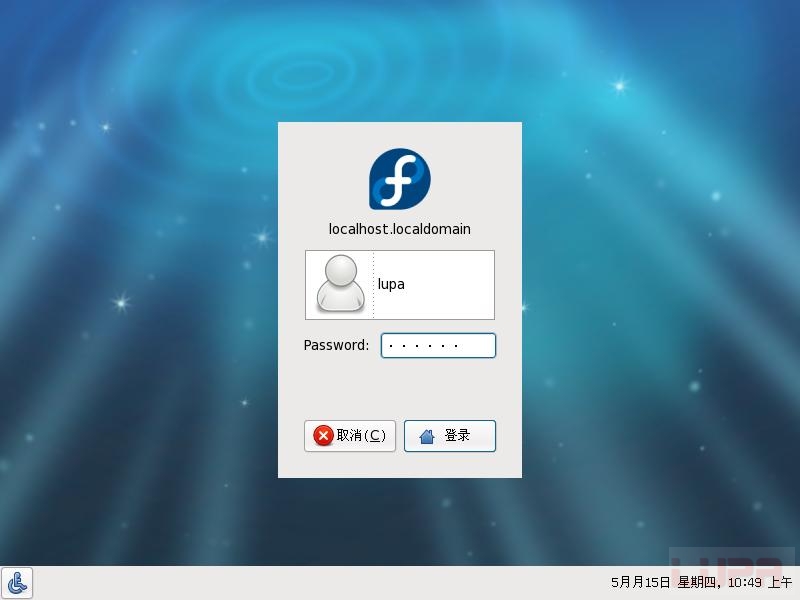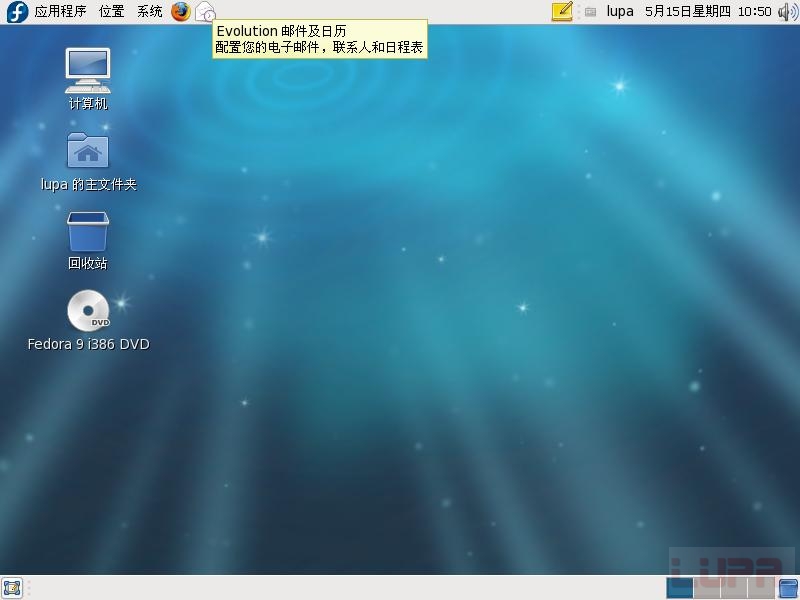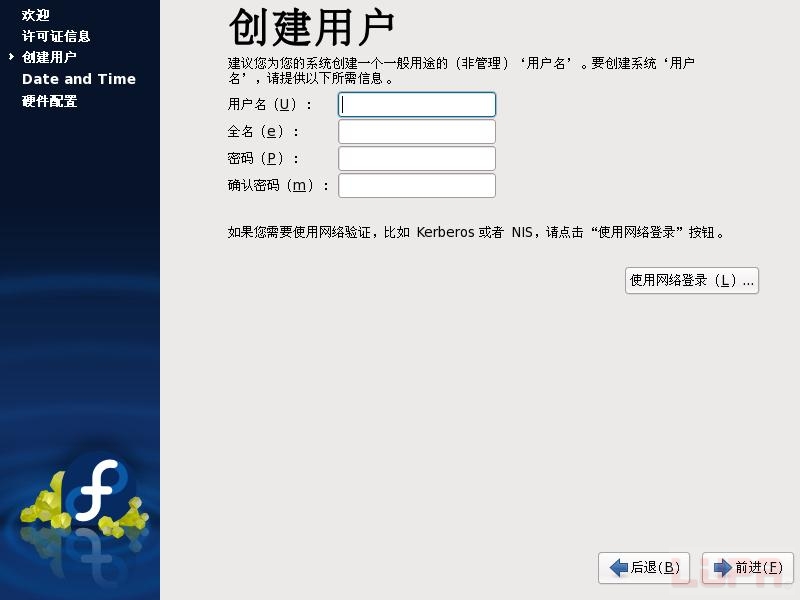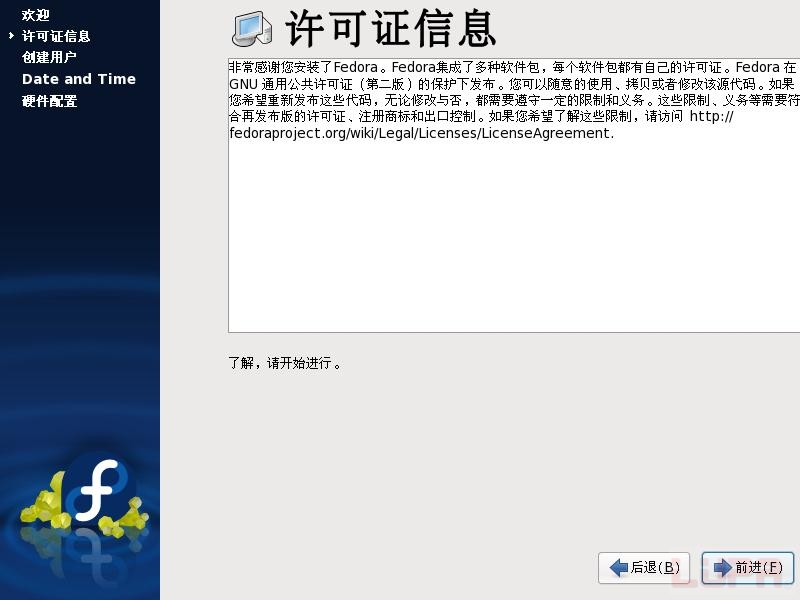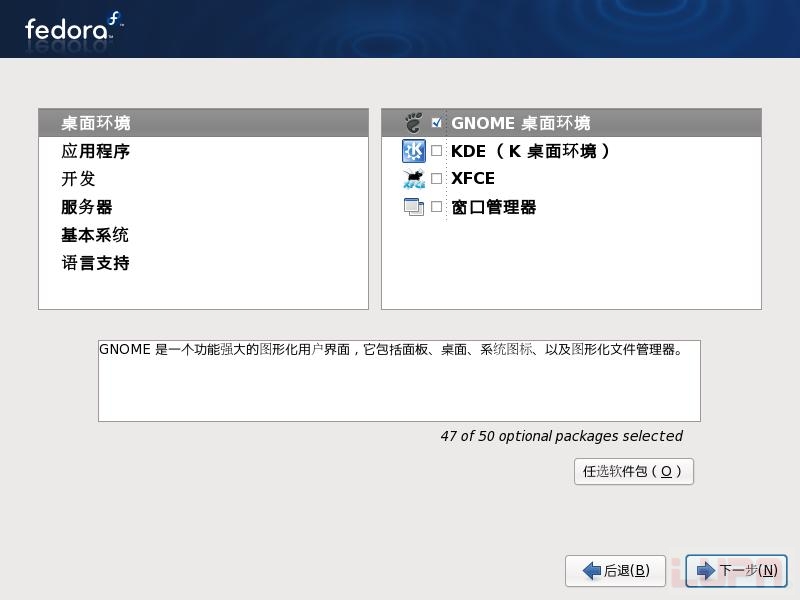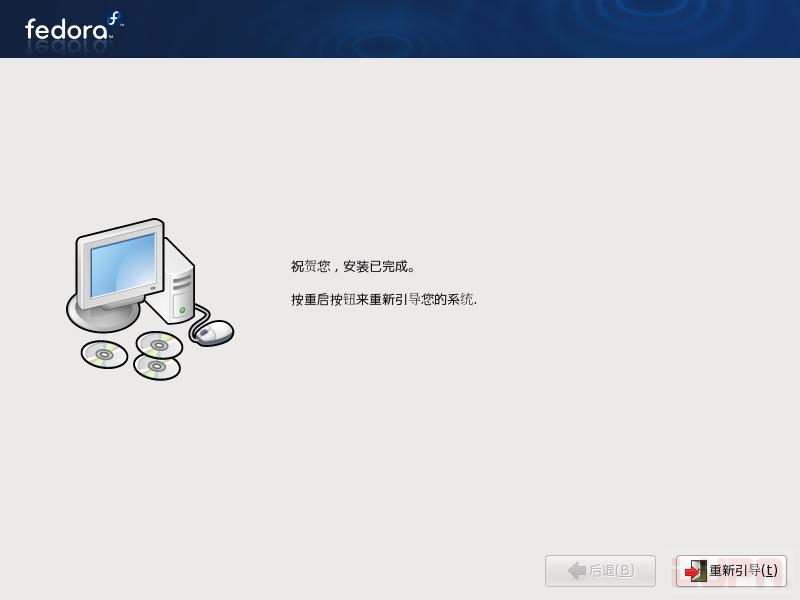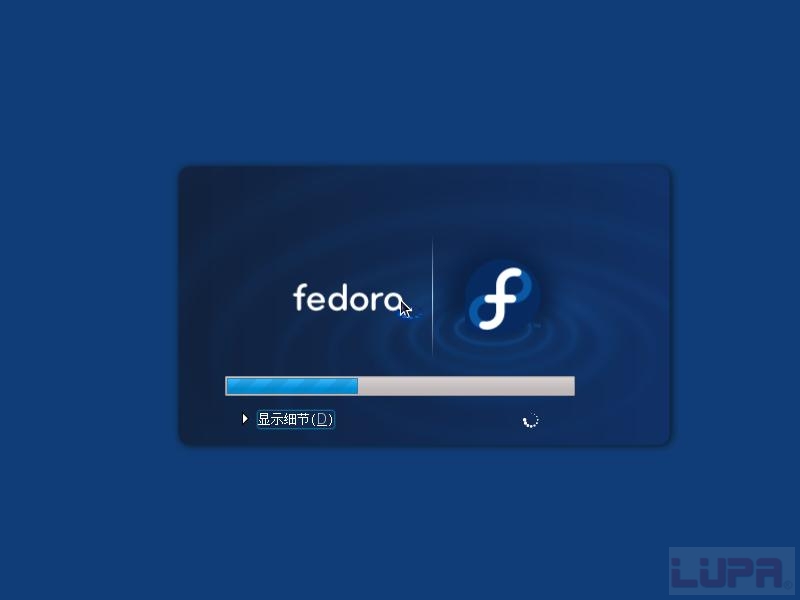|
第九步磁盘分区设置 进行到如图9所示的界面,上面有个列表框其中有四个选项,分别为“在选定磁盘上删除所有分区并创建默认分区结构”、“在选定驱动上删除linux分区并创建默认的分区结构”、“重新定义现有分区大小并在剩余空间中创建默认布局”、“使用选定驱动器中的空余空间并创建默认的分区结构”和“建立自定义分区结构”。我们这里选“建立自定义分区结构”。单击“下一步(N)”。
图9 磁盘分区设置 第十步正在分区该界面如图10.1所示。 在这步中我们来分别创建“/boot”、“swap”和“/”三个分区。 选“新建(W)”,选“挂载点(M):”为“/boot”,设置“大小(MB)(S):”为“100”,“其它大小选项”选“固定大小(F)”,单击“确定(O)”,如图10.2所示;再选“新建(W)”,“文件系统类型(T):”选为“Swap”,“其它大小选项”选“指定空间大小(MB)(u)”为实际内存大小的两倍,此处我们设置为“512”,单击“确定(O)”,如图10.3所示;再选“新建(W)”,选“挂载点(M):”为“/”,选“其它大小选项”中的“使用全部可用空间(a)”,注意在这块硬盘上我们只用来装Fedora 9,如果您的硬盘上还有其它的系统,您可以根据自己的需要进行合理的分配空间,单击“确定(O)”,如图10.4所示;我们刚刚所设置的分区情况,如图10.5所示,若仍想调整,则您可以通过“编辑(E)”、“删除(D)”、“重设(S)”等按钮来实现,单击“下一步(N)”。
图10.1正在分区
图10.2添加/boot分区
图10.3添加swap分区
图10.4添加/分区
图10.5最终分区情况 此时会出现如图10.6所示界面。点击“将修改写入磁盘(W)”。
该界面如图11所示,若硬盘上还装有其他系统,在“标签”下,还会出现“Other”行,通过选择其前面的复选框,来设置引导装载程序引导至哪个系统,此处默认为“Fedora”;若想设置引导装载程序口令,则可选其前面的复选框之后,按照相关提示进行设置,此处我们按照默认,不选。单击“下一步(N)”。
图11引导装载程序配置 第十二步选择软件包组
图12.1 安装软件包类型 软件包组选择界面如图12.2所示。 ②许可信息 ③创建用户 ④Date and Time
图15.5日期和时间 ⑤硬件配置
图15.6 硬件配置
此时会出现如图15.7所示的对话框,选择“不,不发送”。
图15.7 提示 之后您将会看到如图15.8所示的登陆界面,此时您可以通过前面安装过程中所设置的根用户账号或普通用户账号及口令进行登陆。注意,由于根用户具有超级系统权限,一般不到系统出现重大问题时不建议使用。可以通过鼠标来选择屏幕中央的用户名,进行登陆,如图15.9所示。成功通过验证后,您就可以看到如图15.10所示的系统界面了。祝您漫游愉快!
图15.8系统登陆界面
图15.9 lupa登陆验证
图15.10 系统界面
图15.4创建用户
图15.3 许可信息
图12.2 选择软件包组 第十三步正在安装软件包
图13 正在安装软件包 第十四步祝贺您
图14 祝贺您 第十五步系统的基本配置
图15.1 系统启动中
①欢迎界面
图15.2欢迎 (责任编辑:admin) |