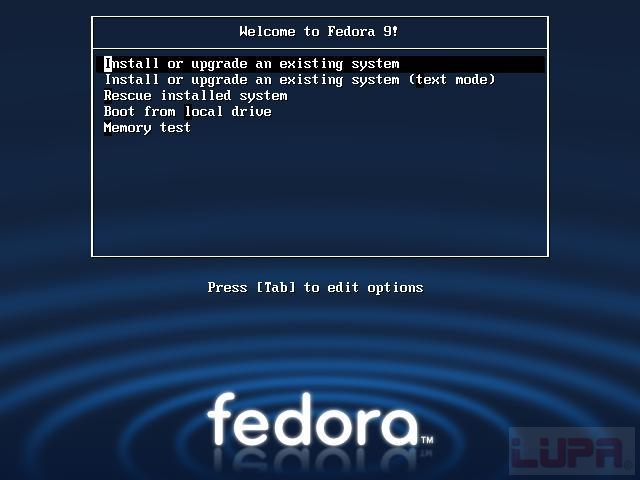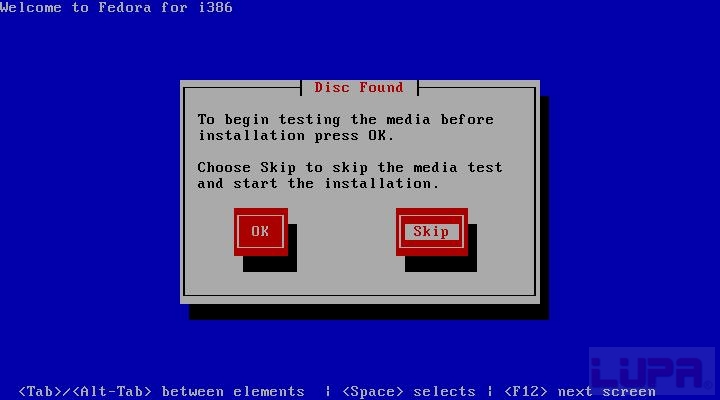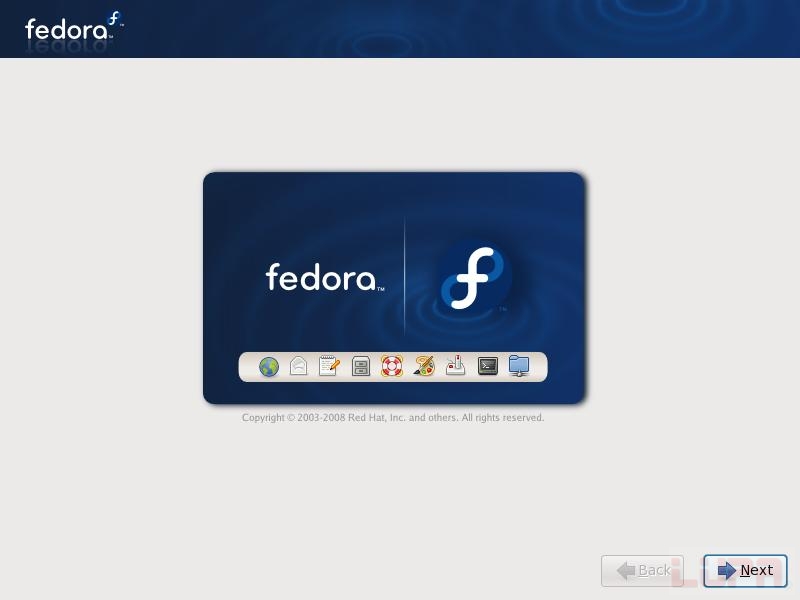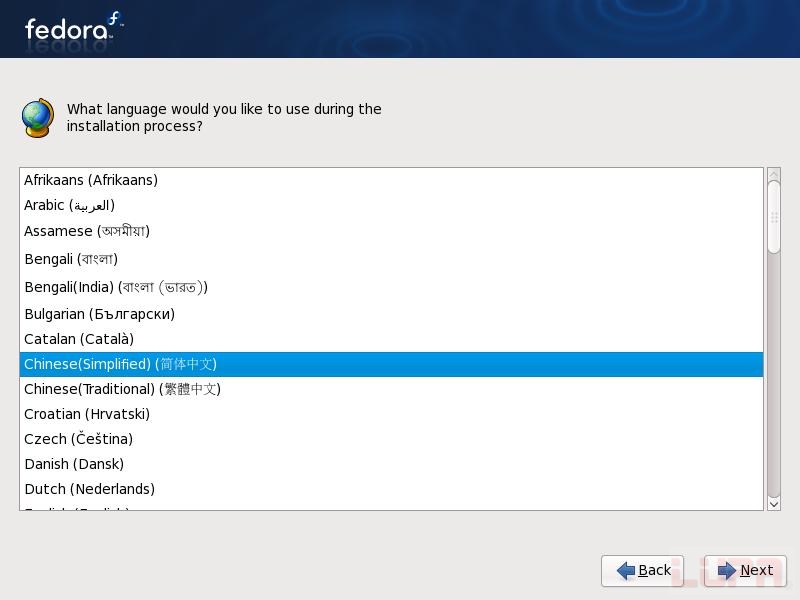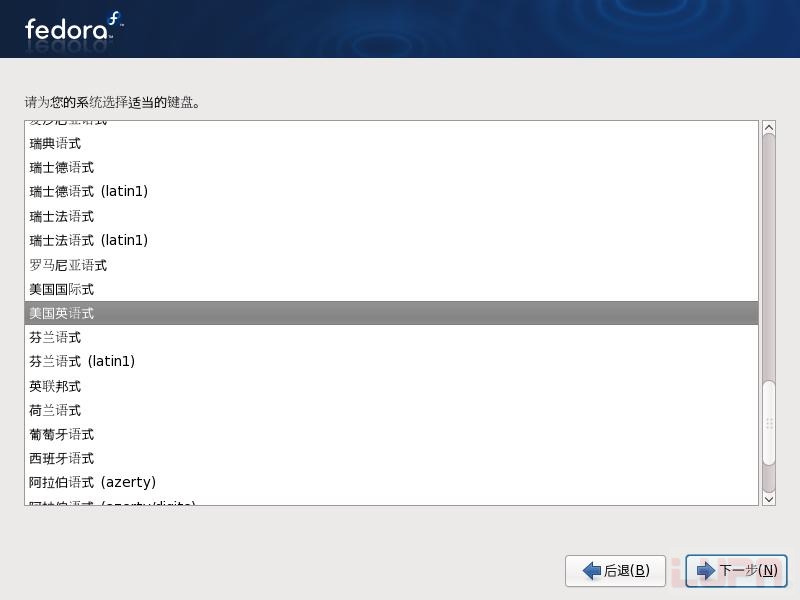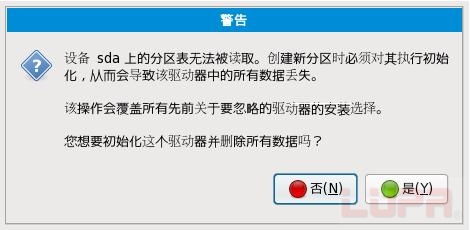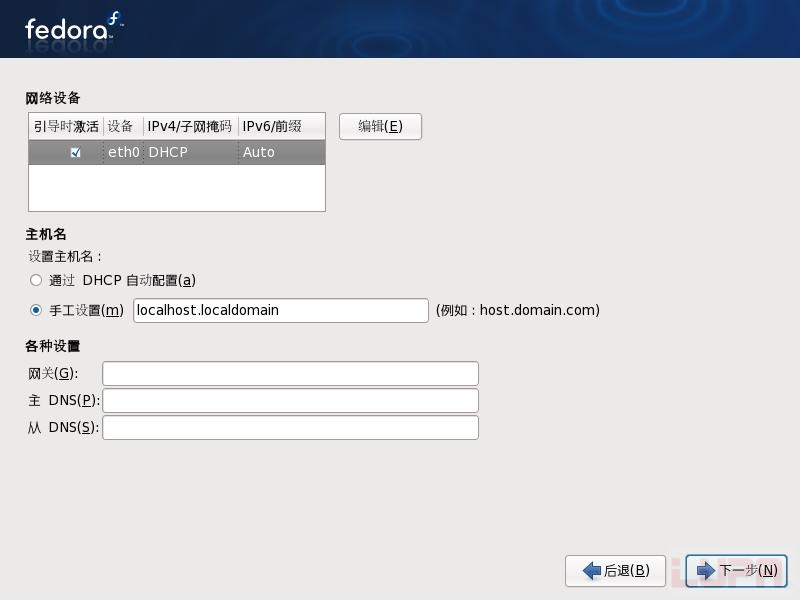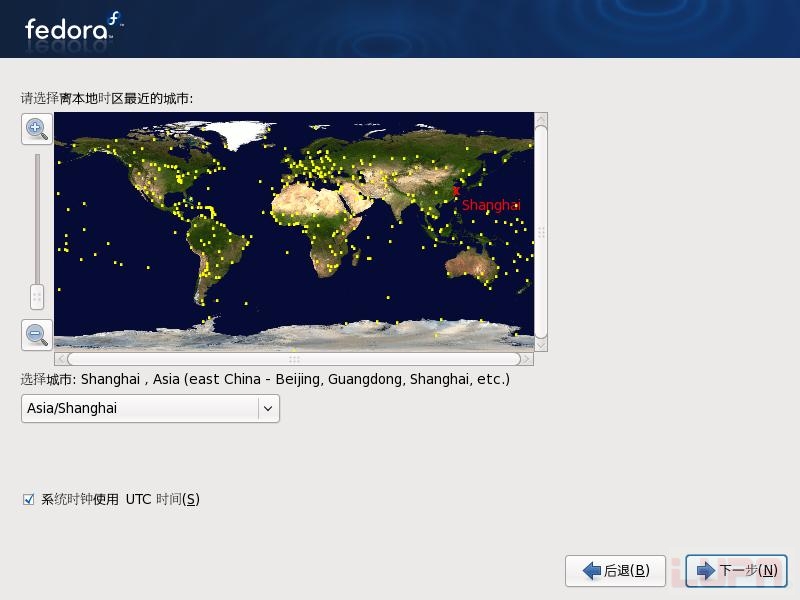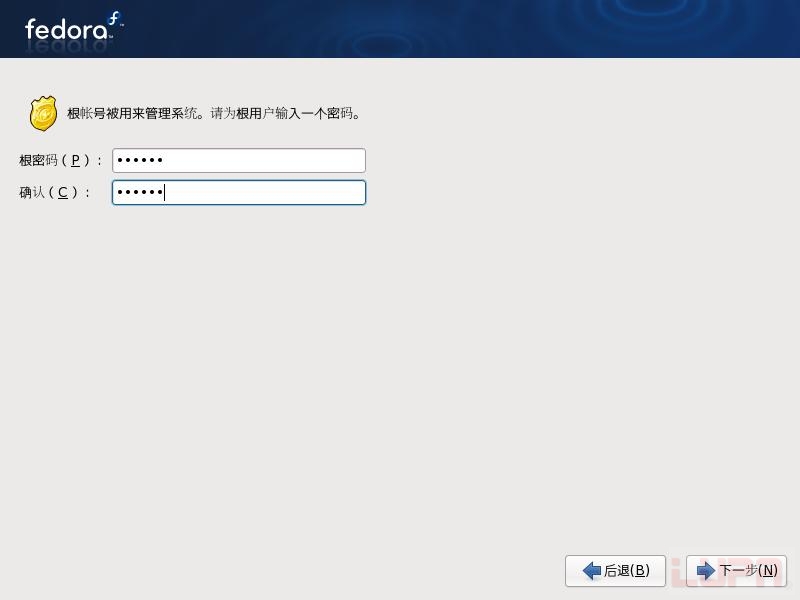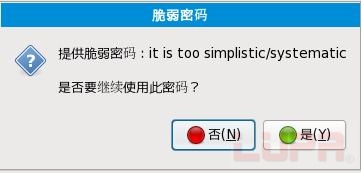|
准备工作
硬件
硬盘空间:5G以上;
内存容量:384 M以上(256M也可以,但在分区后会提示您启用swap分区);
光盘介质:Fedora 9 安装光盘(1张DVD);
设置BIOS为从光盘引导;
启动计算机,将安装盘的第一张放入光驱;
注意:您计算机硬盘上已经装有一个系统的话,请参考①准备;如您的硬盘没有装任何系统请直接参考②准备。
①
1.如果您已经装有一个Windows系统,且硬盘没有剩余空间的话,请您按如下步骤先装硬盘腾出5G或更大(如果您希望的话):
鼠标选择“开始/设置/控制面板/管理工具/计算机管理/存储/磁盘管理”,此时您可以在窗口的右下方,就能看到当前整个硬盘的分区情况。您按照自己的情况,选择合适的分区进行右击“删除逻辑分区”,不用格式化。注意事前做好相应的重要数据的备份工作。
腾出足够的空间了之后,请您重启计算机。
2.设置BIOS为从光盘引导;
3.请将安装盘的第一张放入光驱;
4.参考具体安装步骤进行后续操作。
②
1. 设置BIOS为从光盘引导;
2. 请将安装盘的第一张放入光驱;
3. 后续操作请参考后面的具体安装步骤进行。
当安装程序运行至分区时,请您按照自己的实际需要分配安装Linux的空间。
说明:此文档用VMware Workstation,进行模拟安装,因此请在“第十步 正在分区”,选空闲的空间来安装Linux系统,以免对您原来的硬盘数据造成破坏。
具体安装及基础设置步骤:
第一步 启动安装程序
以下将以安装服务器为例,从光盘启动安装程序后,就会出现如图1所示的画面。
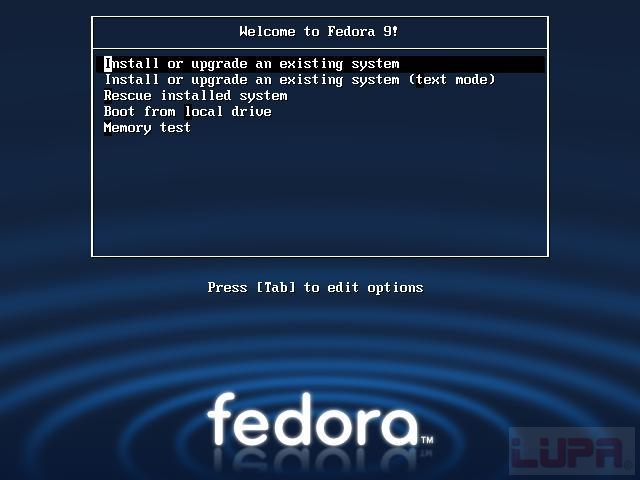
图1安装引导界面
安装界面上有5个选项供用户选择:
(1)“Install or upgrade an existing system”项,用来以图形方式,安装或是升级现有的系统;
(2)“Install or upgrade an existing system(text mode)”项,用来以文本方式,安装或是升级现有的系统;
(3)“Rescue installed system”项,用来进入故障修复系统;
(4)“Boot from local drive”项,用来从本地盘启动;
(5)“Memory test”项,用来测试内存。
以上选项均可直接按<Enter>键进入,此处我们选“Install or upgrade anexisting system”,按<Enter>键进入图形方式安装。
第二步 CD媒体检测
从开始安装后,系统一般要花费一段时间来检测计算机的各种硬件配置,当系统识别相应的设备后,出现如图2所示界面。
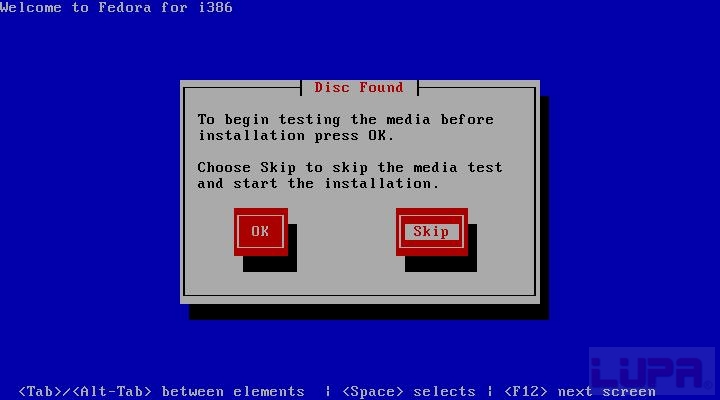
图2 CD检测
选择“Skip”,按<Enter>键。
第三步 欢迎界面
该界面如图3所示,单击“Next”。
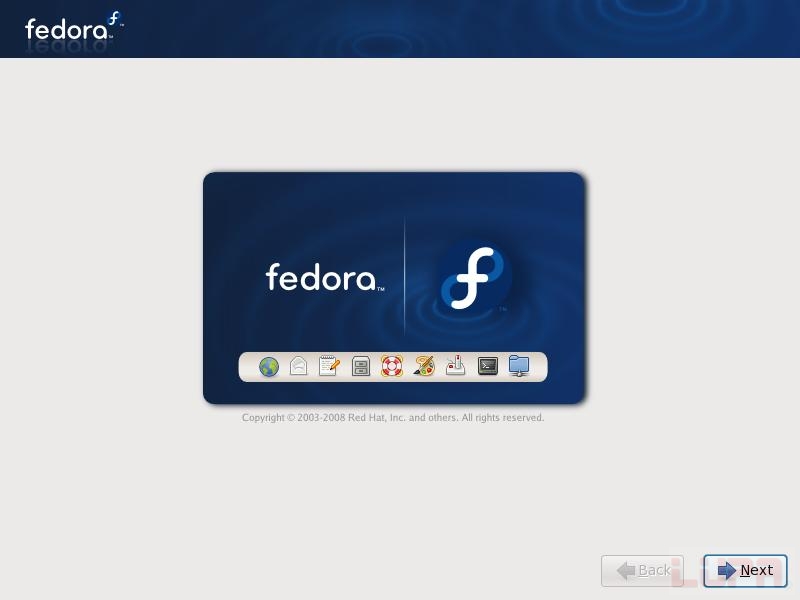
图3 欢迎界面
第四步语言选择
该界面如图4所示,我们在此选择“Chinese(Simplified)(简体中文)”,单击“Next”。
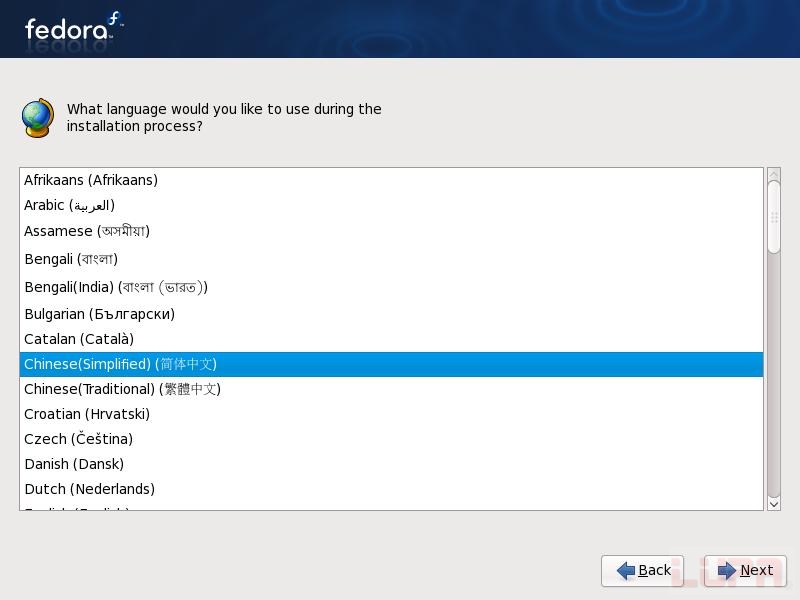
图4 语言选择
第五步键盘配置
该界面如图5.1所示,默认为“美国英语式”,正是我们所需要的选项,单击“下一步(N)”。
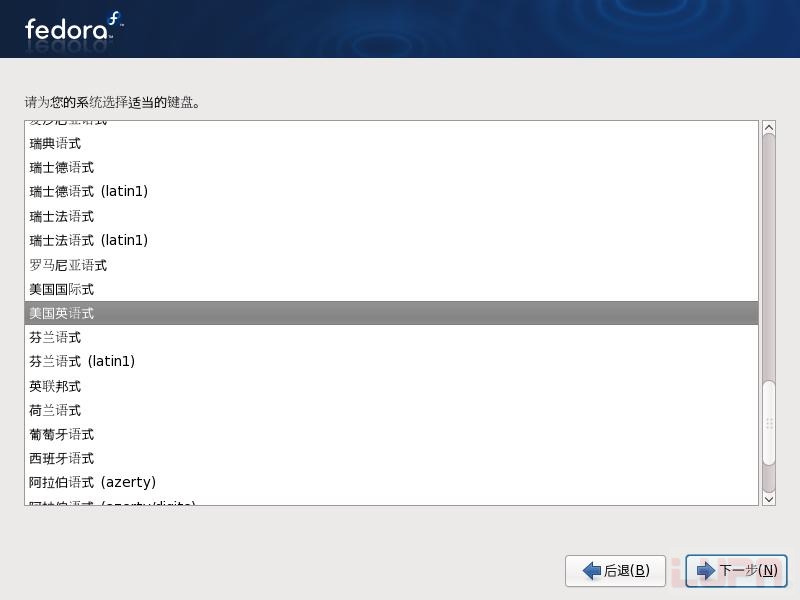
图5.1 键盘配置
到这时,安装程序会出现如图5.2所示的对话框。选“是(Y)”。
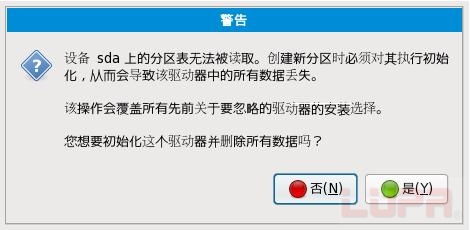
图5.2警告
第六步网络配置
该界面如图6所示,一般默认设置,单击“下一步(N)”。
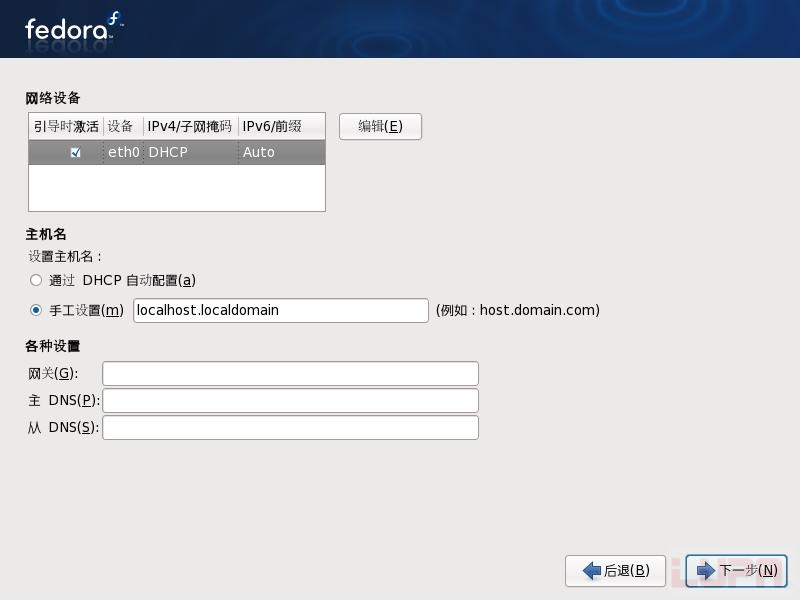
图6 网络配置
第七步选择时区
该界面如图7所示,通过鼠标在地图上找到“Shanghai”,下面列表框中就会出现“Asia/ShangHai”,若不正确则做相应调整,单击“下一步(N)”。
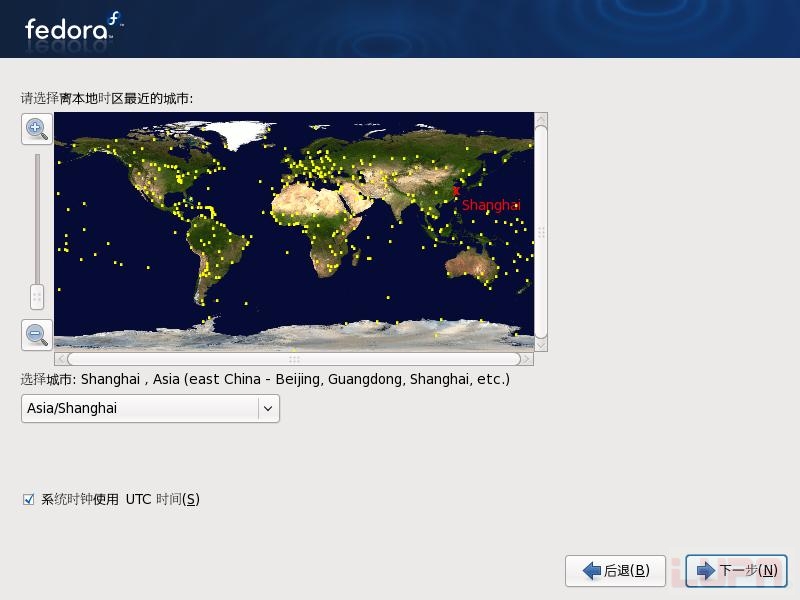
图7 选择时区
第八步设置根口令
该界面如图8.1所示,输入一串不少于六个字符的口令,然后再重新输入一次。注意这个口令一定要记住。单击“下一步(N)”。
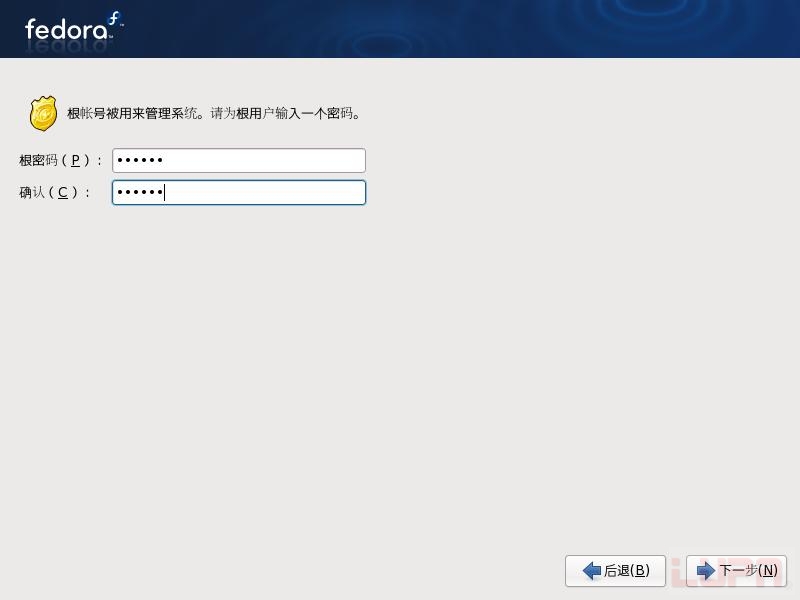
图8.1 设置根口令
此时会出现如图8.2所示的界面,提醒您输入的密码过于简单,是否要重新设置。如果要重新设置点“否”,反之点“是”。
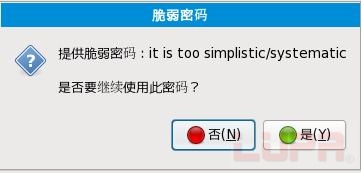
图8.2 脆弱密码提示
(责任编辑:admin) |