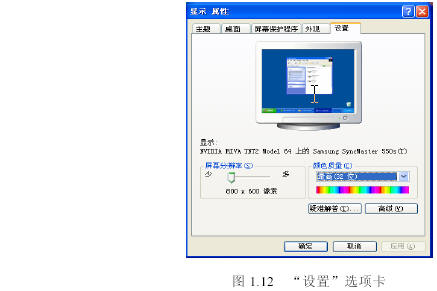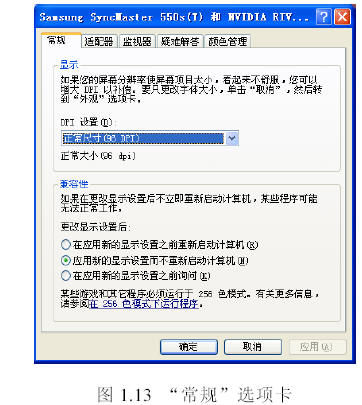|
用户不但可以将各种格式的图片设置为桌面,如果用户连上了Internet,而且从网上下载保存了很多精美的网页,也可以将活动的网页设置为桌面背景,具体操作如下: ① 在“桌面项目”对话框中,单击“Web”标签切换到“Web”选项卡,如图1.10所示。 图1.10 “Web”选项 ② 用户可以在“网页”列表框中选择某网页,单击“属性”按钮可以对它的属性进行查看。 ③ 单击“同步”按钮,当前桌面上的网页将和互联网上的保持一致,这样可以更新现有的网页。 ④ 当用户需要在“网页”列表框中添加一个活动网页时,单击“新建”按钮,这时弹出“新建桌面项目”对话框,如图1.11 所示。
⑤ 用户可以在“位置”文本框中输入所要添加的网页或图片的Web 地址,然后单击“确定”按钮,即可从网上得到活动的内容或图片,也可以单击“浏览”直接添加已下载好的网页。 (3)当用户暂时不对计算机进行任何操作时,可以使用“屏幕保护程序”将显示屏幕屏敝掉,这样可以节省电能,有效地保护显示器,并且防止其他人在计算机上进行任意的操作,从而保证数据的安全。 选择“屏幕保护程序”选项卡,在“屏幕保护程序”下拉列表框中提供了各种静止和活动的样式,当用户选择了一种活动的程序后,如果对系统默认的参数不满意,可以根据自己的喜爱来进一步设置。 如果用户要调整监视器的电源设置来节省电能,单击“电源”按钮,可打开“电源选项属性”对话框,可以在其中制定适合自己的节能方案。 (4)在“外观”选项卡中,用户可以改变窗口和按钮的样式,系统提供了三种色彩方案:橄榄绿、蓝色和银色,默认的是蓝色,在“字体”下拉列表框中可以改变标题栏上字体显示的大小。 用户单击“效果”按钮就可以打开“效果”对话框,在这个对话框中可以为菜单和工具提示使用过渡效果,可以使屏幕字体的边缘更平滑,尤其是对于液晶显示器的用户来说,使用这项功能,可以大大地增加屏幕显示的清晰度。 除此之外,用户还可以使用大图标、在菜单下设置阴影显示等等。 (5)显示器高显示清晰的画面,不仅有利于用户观察,而且会很好地保护视力,特别是对于一些专业从事图形图像处理的用户来说,对显示屏幕分辨率的要求是很高的,在“显示属性”对话框中切换到“设置”选项卡,可以在其中对高级显示属性进行设置, 如图1.12 所示。
在“屏幕分辨率”选项中,用户可以拖动小滑块来调整其分辨率,分辨率越高,在屏幕上显示的信息越多,画面就越逼真。在“颜色质量”下拉列表框中有:中(16 位)、高(24 位)和最高(32 位)三种选择。显卡所支持的颜色质量位数越高,显示画面的质量越好。用户在进行调整时,要注意自己的显卡配置是否支持高分辨率,如果盲目调整,则会导致系统无法正常运行。 单击“高级”按钮,弹出一个当前显示属性对话框,在其中有关于显示器及显卡的硬件信息和一些相关的设置,如图1.13 所示。 在“常规”选项卡中,如果把屏幕分辨率调整得使屏幕项目看起来太小,可以通过增大DPI(分辨率单位:像素每英寸)的方式来补偿,正常尺寸为96dpi。 如果在更改显示设置后不立即重新启动计算机,某些程序可能无法正常工作,用户可以在“兼容性”选项中设置更改显示后的处理办法。 在“适配器类型”选项卡中,显示了显示适配器的类型,以及适配器的其他相关信息,包括芯片类型、内存大小等等。单击“属性”按钮,弹出“适配器”属性对话框,用户可以在此查看适配器的使用情况,还可以进行驱动程序的更新。 在“监视器”选项卡中,同样有监视器的类型、属性信息,用户可以进行刷新率的设置。 在“疑难解答”选项卡中,可以设置有助于用户诊断与显示有关的问题。在“硬件加速”选项组中,用户可以通过手动控制硬件所提供的加速和性能级别,一般启用全部加速功能。 (责任编辑:admin) |