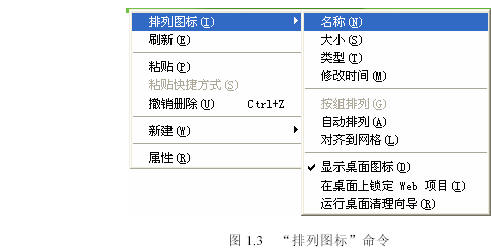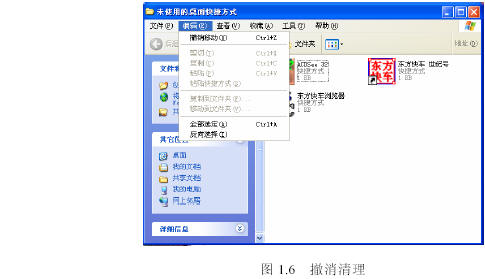|
3.图标的排列 当用户在桌面上创建了多个图标时,如果不进行排列,会显得非常凌乱,这样不利于用户选择所需要的项目,而且影响视觉效果。使用排列图标命令,可以使用户的桌面看上去整洁而富有条理。用户需要对桌面上的图标进行位置调整时,可在桌面上的空白处右击,在弹出的快捷菜单中选择“排列图标”命令,在子菜单项中包含了多种排列方式,如图1.3 所示。
·名称:按图标名称开头的字母或拼音顺序排列。 ·大小:按图标所代表文件的大小的顺序来排列。 ·类型:按图标所代表的文件的类型来排列。 ·修改时间:按图标所代表文件的最后一次修改时间来排列。 当用户选择“排列图标”子菜单其中几项后,在其旁边出现“√”标志,说明该选项被选中,再次选择这个命令后,“√”标志消失,即表明取消了此选项。 如果用户选择了“自动排列”命令,在对图标进行移动时会出现一个选定标志,这时只能在固定的位置将各图标进行位置的互换,而不能拖动图标到桌面上任意位置。 而当选择了“对齐到网格”命令后,如果调整图标的位置时,它们总是成行成列地排列,也不能移动到桌面上任意位置。 选择“在桌面上锁定Web 项目”可以使用活动的Web 页变为静止的图画。当用户取消了“显示桌面图标”命令前的“√”标志后,桌面上将不显示任何图标。 4.使用清理桌面向导 如果用户在桌面上创建了多个快捷方式,有的最近不需要使用,用户可以启动“桌面清理向导”来清理桌面,将不常使用的快捷方式放到一个名为“未使用的桌面快捷方式”文件夹中。 使用清理桌面向导,可参考下列操作: (1)在使用“桌面清理向导”进行操作时,用户可以在桌面空白处右击,在弹出的快捷菜单中选择“排列图标”|“运行桌面清理向导”命令。 (2)这时将弹出“清理桌面向导”之一对话框,帮助用户清理计算机系统的桌面,如图1.4 所示,单击“下一步”按钮继续。 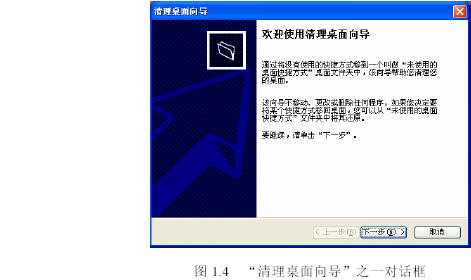
(3)在弹出的“清理桌面向导”之二对话框中,用户可以选择需要清理的快捷方式,所选择的快捷方式将被移动到“未使用的桌面快捷方式”文件夹,如图1.5 所示。 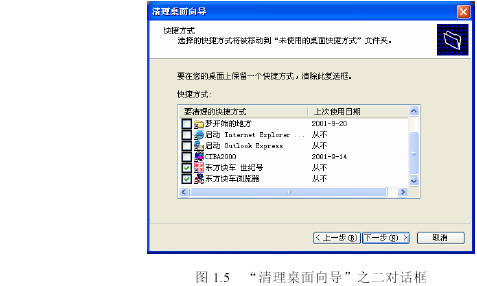
(4)当用户根据向导提示操作完成后,所选的快捷方式在桌面上消失,而在桌面上出现一个“未使用的桌面快捷方式”文件夹。 注意: 该向导不会移动、更改或删除任何程序,只是将其快捷方式暂时放入了一个名为 “未使用的桌面快捷方式”文件夹中。 (5)如果用户需要撤消以前的操作,使清理掉的快捷方式重新恢复到桌面,可以在桌面上双击“未使用的桌面快捷方式”文件夹,在“未使用的桌面快捷方式”对话框中选择“编辑”∣“撤消移动”命令,即可还原已清理的快捷方式,如图1.6 所示。
5.图标的重命名与删除 若要给图标重新命名,可执行下列操作: (1)在该图标上右击。 (2)在弹出的快捷菜单中选择“重命名”命令,如图1.7 所示。 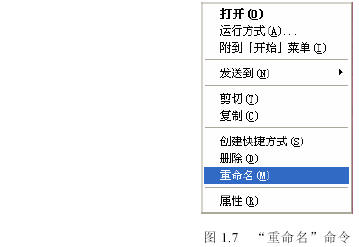
(3)当图标的文字说明位置呈反色显示时,用户可以输入新名称,然后在桌面上任意位置单击,即可完成对图标的重命名。 桌面的图标失去使用的价值时,就需要删掉。同样,在所需要删除的图标上右击, 在弹出的快捷菜单中执行“删除”命令。 用户也可以在桌面上选中该图标,然后在键盘上按下“Delete”键直接删除。当选择删除命令后,系统会弹出一个对话框询问用户是否确实要删除所选内容并移入回收站。用户单击“是”,删除生效,单击“否”或者是单击对话框的关闭按钮,此次操作取消。 当然,在桌面上右击图标所弹出的快捷菜单中还有别的选项,而且每个图标的内容也有所不同,在以后的章节中逐步详细讲到,这里不作过多的讲述。 (责任编辑:admin) |