|
二.创建区域
DNS服务器安装完成以后会自动打开“配置DNS服务器向导”对话框。用户可以在该向导的指引下创建区域。
第1步,在“配置DNS服务器向导”的欢迎页面中单击“下一步”按钮,打开“选择配置操作”向导页。在默认情况下适合小型网络使用的“创建正向查找区域”单选框处于选中状态。而巴哥所管理的网络就不太大,因此保持默认选项并单击“下一步”按钮(如图3)。
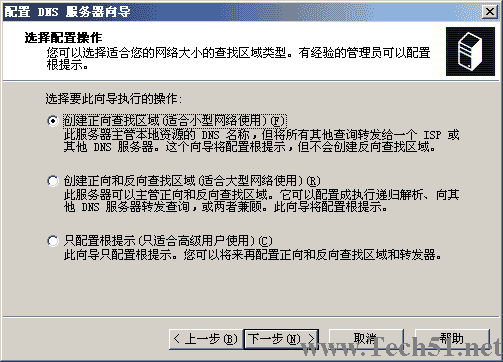
图3 选择配置操作
第2步,打开“主服务器位置”向导页,如果所部署的DNS服务器是网络中的第一台DNS服务器,则应该保持“这台服务器维护该区域”单选框的选中状态,将该DNS服务器作为主DNS服务器使用,并单击“下一步”按钮(如图4)。

图4 确定主服务器的位置
第3步,打开“区域名称”向导页,在“区域名称”编辑框中键入一个能反映公司信息的区域名称(如“tech51.net”),单击“下一步”按钮(如图5)。
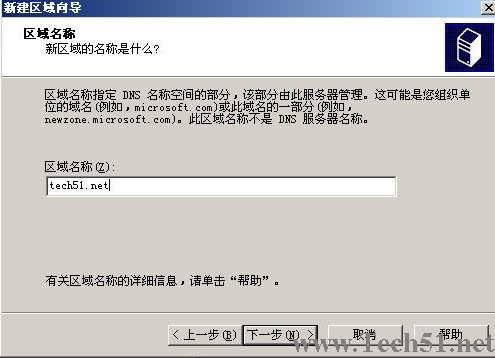
图5 填写区域名称
第4步,在打开的“区域文件”向导页中已经根据区域名称默认填入了一个文件名。该文件是一个ASCII文本文件,里面保存着该区域的信息,默认情况下保存在“windows\system32\dns”文件夹中。保持默认值不变,单击“下一步”按钮(如图6)。
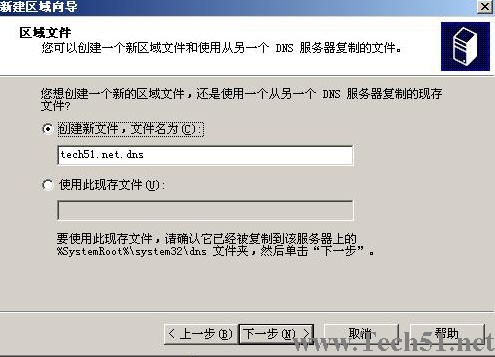
图6 创建区域文件
第5步,在打开的“动态更新”向导页中指定该DNS区域能够接受的注册信息更新类型。允许动态更新可以让系统自动地在DNS中注册有关信息,在实际应用中比较有用,因此点选“允许非安全和安全动态更新”单选框,单击“下一步”按钮(如图7)。
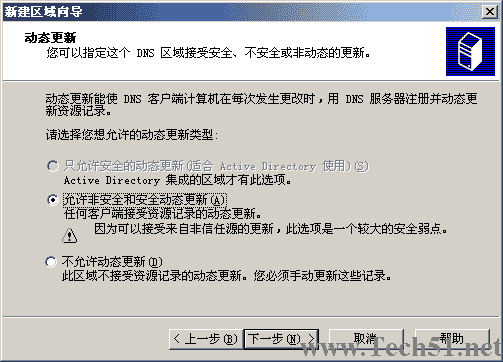
图7 选择允许动态更新
第6步,打开“转发器”向导页,保持“是,应当将查询转送到有下列IP地址的DNS服务器上”单选框的选中状态。在IP地址编辑框中键入ISP(或上级DNS服务器)提供的DNS服务器IP地址,单击“下一步”按钮(如图8)。
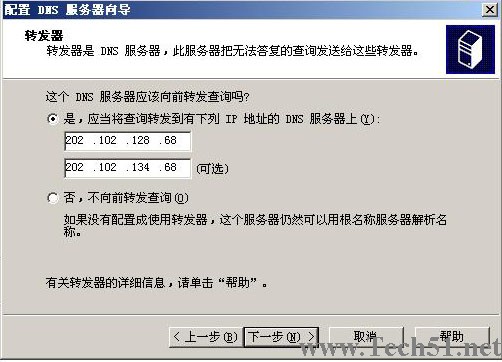
图8 配置DNS转发
小提示:通过配置“转发器”可以使内部用户在访问Internet上的站点时使用当地的ISP提供的DNS服务器进行域名解析。
第7步,依次单击“完成/完成”按钮结束“tech51.net”区域的创建过程和DNS服务器的安装配置过程。
(责任编辑:admin) |